Du thème par défaut au thème personnalisé avec VitePress
Fait partie de la série Créer un Blog Complet avec VitePress et Vue.js de Zéro
Dans l'article précédent, nous avons initialisé notre projet en utilisant le modèle VitePress. Par défaut, VitePress est livré avec un thème intégré conçu pour créer des sites de documentation. Cependant, nous souhaitons développer un site de blog, nécessitant ainsi la création d'un thème personnalisé.
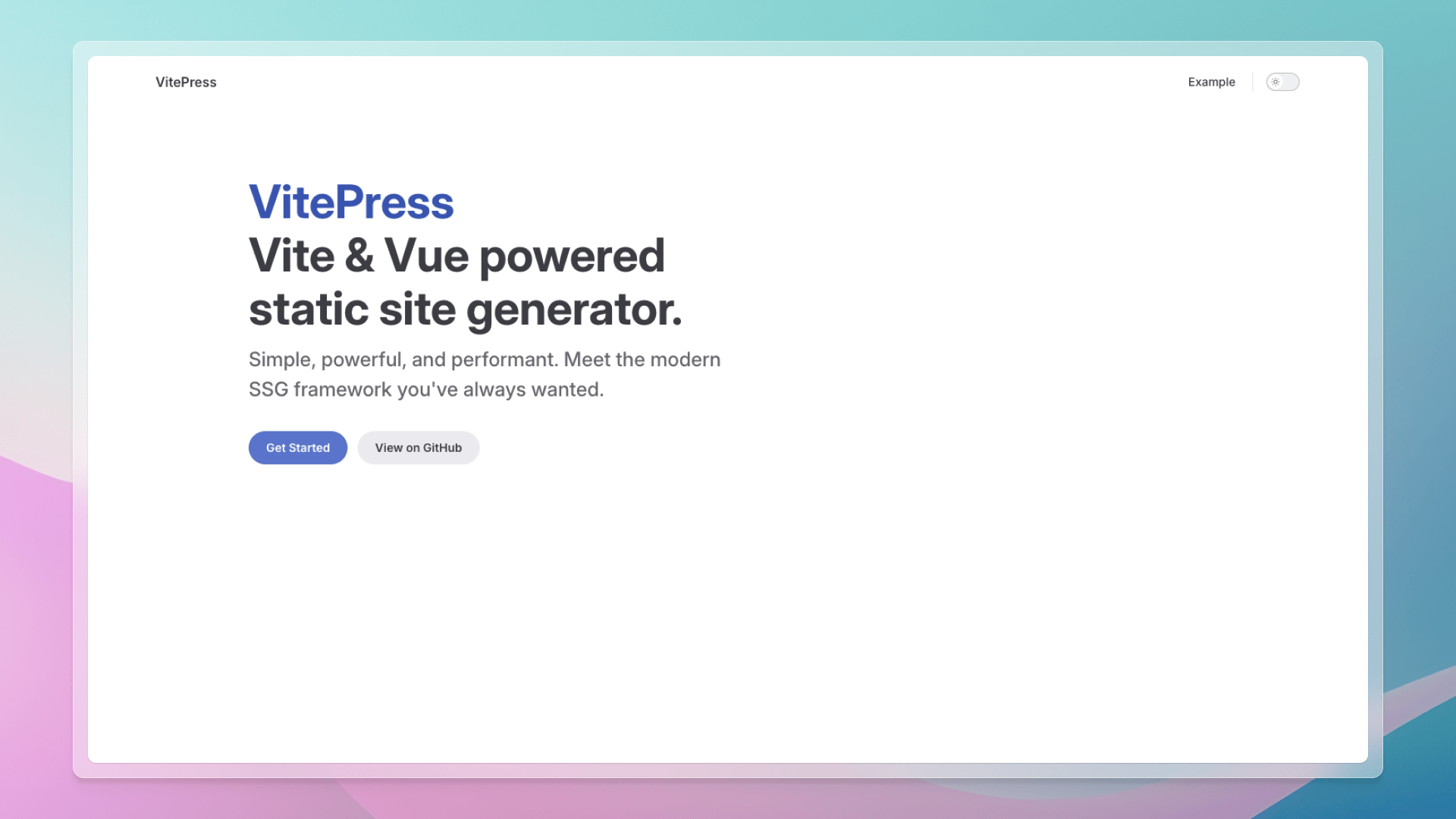
Thème Personnalisé
Pour construire un thème personnalisé, deux fichiers doivent être créés :
src/.vitepress/theme/index.ts: Cela sert de point d'entrée pour notre thème personnalisé, comparable au fichiermain.tsdans un projet Vite + Vue.src/.vitepress/theme/Layout.vue: Ce fichier constitue le principal composant Vue de notre thème personnalisé, analogue au fichierApp.vuedans un projet Vite + Vue.
Nous avons établi un dossier theme au sein du répertoire .vitepress. C'est l'emplacement désigné pour tous les fichiers associés à notre thème personnalisé. Il peut être vu de manière similaire au dossier src dans un projet Vite + Vue et adoptera une structure parallèle. Une explication plus approfondie sera fournie dans l'article à venir.
Fichier index.ts
Le fichier index.ts est automatiquement reconnu par VitePress et, comme le fichier main.ts dans un projet Vite + Vue, il est nécessaire pour charger le fichier Layout.vue.
import { Theme } from 'vitepress'
import Layout from './Layout.vue'
export default {
Layout,
} satisfies ThemeTip
Dans l'objet exporté, l'application Vue peut être accessible et configurée à l'aide de enhanceApp. Cela est utile pour incorporer des composants, des directives ou des plugins globaux. Dans notre contexte actuel, son utilisation n'est pas nécessaire.
Fichier Layout.vue
Pour commencer, nous pouvons simplement insérer un élément h1 avec le texte "Garabit Blog" dans le fichier Layout.vue.
<template>
<div>
<h1>Garabit Blog</h1>
</div>
</template>Pour lancer le serveur de développement, exécutons la commande suivante :
pnpm run docs:devNote
Le préfixe docs: existe parce que VitePress est conçu pour s'intégrer dans des projets préexistants sans nécessiter de monorepo. Ce préfixe distingue les commandes VitePress et aide à éviter les conflits avec les commandes de projet existantes. Nous modifierons cet aspect plus tard, car ce n'est pas essentiel pour nos besoins.
Naviguons vers http://localhost:5173 pour constater le bon fonctionnement de notre thème personnalisé.
Splendide !
Affichage du Contenu Markdown
Ceci marque un début prometteur, mais nous devons rendre le contenu markdown pour améliorer la fonctionnalité de notre blog. À cette fin, le composant Content fourni par VitePress est essentiel.
<template>
<div>
<h1>Garabit Blog</h1>
<Content />
</div>
</template>Ce composant rendra automatiquement le contenu markdown de la page actuelle. Pour l'heure, il n'affiche rien car le contenu du fichier index.md est vide. Supprimons toute la frontmatter et ajoutons un peu de texte :
Hey 👋,
This is the index page.Une fonctionnalité clé de VitePress est son approche de la gestion du routage. Par défaut, le fichier index.md représente la page d'accueil. Ainsi, naviguer vers http://localhost:5173 affichera le contenu du fichier index.md. D'autres fichiers markdown sont accessibles par leurs noms de fichiers. Par exemple, about.md est accessible via http://localhost:5173/about.html. Pour lier à une autre page, utilisons la balise a avec l'attribut href pointant vers le nom du fichier.
Hey 👋,
This is the index page.
[Go to the api-examples page](/api-examples)En cliquant sur le lien, la page ne se rechargera pas ; au lieu de cela, le contenu se renouvellera. Cette fonctionnalité de VitePress facilite la navigation fluide.
Note
VitePress n'utilise pas Vue Router. Au lieu de cela, il utilise un routeur sur mesure spécifiquement optimisé pour les sites Web centrés sur le contenu.
La vidéo ci-dessus démontre que la page reste sans rechargement lors de la navigation entre les pages. La 'flèche', située à gauche de l'icône de maison, indique les mises à jour de page sans rechargement. Sinon, la flèche apparaîtrait comme une croix.
Suppression du Thème par Défaut
Avec les éléments fondamentaux pour un thème personnalisé désormais établis, nous pouvons éliminer des aspects du thème par défaut.
Commençons par supprimer le lien dans le fichier index.md :
Hey 👋,
This is the index page.
[Go to the api-examples page](/api-examples) // [!code --]Ensuite, supprimons les fichiers api-examples.md et markdown-examples.md du répertoire racine.
Enfin, éliminons les lignes de thème associées dans le fichier config.mts :
import Components from 'unplugin-vue-components/vite'
import { defineConfig } from 'vitepress'
export default defineConfig({
title: 'My Awesome Project',
description: 'A VitePress Site',
themeConfig: {
// https://vitepress.dev/reference/default-theme-config //
nav: [
{ text: 'Home', link: '/' },
{ text: 'Examples', link: '/markdown-examples' },
],
sidebar: [
{
text: 'Examples',
items: [
{ text: 'Markdown Examples', link: '/markdown-examples' },
{ text: 'Runtime API Examples', link: '/api-examples' },
],
},
],
socialLinks: [
{ icon: 'github', link: 'https://github.com/vuejs/vitepress' },
],
},
vite: {
plugins: [Components()],
},
})Nous sommes désormais pleinement équipés et prêts à créer notre thème personnalisé.
Merci de me lire ! Je m'appelle Estéban, et j'adore écrire sur le développement web et le parcours humain qui l'entoure.
Je code depuis plusieurs années maintenant, et j'apprends encore de nouvelles choses chaque jour. J'aime partager mes connaissances avec les autres, car j'aurais aimé avoir accès à des ressources aussi claires et complètes lorsque j'ai commencé à apprendre la programmation.
Si vous avez des questions ou souhaitez discuter, n'hésitez pas à commenter ci-dessous ou à me contacter sur Bluesky, X, et LinkedIn.
J'espère que vous avez apprécié cet article et appris quelque chose de nouveau. N'hésitez pas à le partager avec vos amis ou sur les réseaux sociaux, et laissez un commentaire ou une réaction ci-dessous—cela me ferait très plaisir ! Si vous souhaitez soutenir mon travail, vous pouvez me sponsoriser sur GitHub !
Discussions
Ajouter un commentaire
Vous devez être connecté pour accéder à cette fonctionnalité.